Sometimes, when you’re working with VBA Macros in Microsoft Word o r any other Microsoft Office Application like Excel or Powerpoint, you may encounter an issue where a macro runs successfully, but after closing and reopening Word, the VBA macro no longer appear or saving in the Macros dialog box. This means the macro has not been saved or is not showing up as expected. There are several reasons why this might happen. In this tutorial I will show you how to fix the issue of VBA Macros not appearing or saving the Macro Dialog Box.
Using Macro Security Settings Fix VBA Macro Not Saving in Macro Dialog Box
Word has security settings for macros that can stop them from appearing in the Macros Dialog box or running. security settings may block or disable macros from being appearing in macros dialog box or running.
To enable Macros in the Macros Security Setting Follow these steps:
- From the Ribbon Click on File Menu
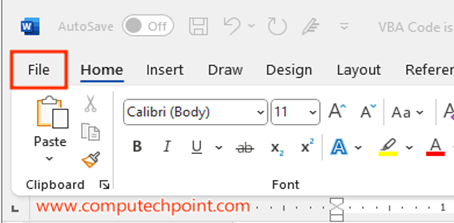
Then Click on Options
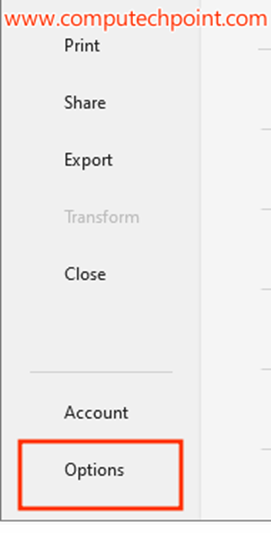
OR From Keyboard Press (Alt+F+T) Shortcut to Open Word Options
- In the Word Options window, From the Left side click on “Trust Center” , then click on “Trust Center Settings” from the right side, as shown below.

- In the trust center settings Window, From the left Side Click on Macros Setting, and Select “Enable all macros (though be aware this may open you to security risks if you are running macros from untrusted sources)”. Also, check “Trust access to the VBA project object model”. And Finally Click OK Button Apply the settings.
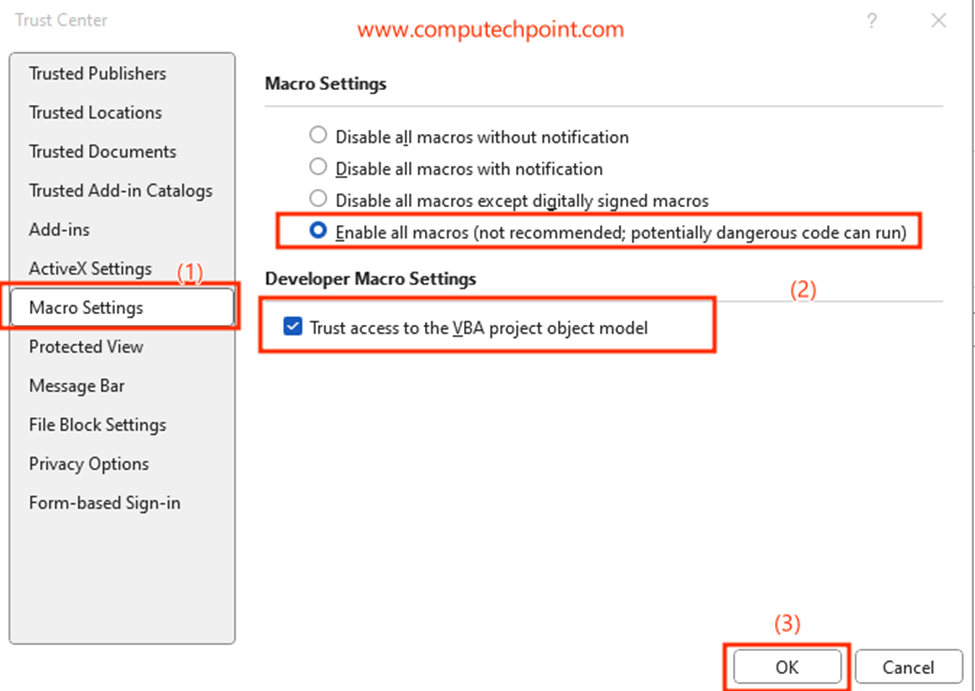
Other Ways to Fix VBA Macro Not Saving in Macro Dialog Box
1. Ensure Macros Are Saved in the Correct Location
In Microsoft Word, macros can be stored in different places, such as:
- In the current document: Macros stored here will only be available in that document.
- In the Normal template (Normal.dotm): If you want the macros to be available across all documents, you should store them in the Normal.dotm template.
- In a specific template: Macros stored in a template will only be available when that template is loaded.
2. Name the Macros Correctly
Macro names in Word must follow specific rules such as
- Cannot start with a number.
- Cannot contain spaces or special characters (except for underscores).
- Make sure your macro names are correctly formatted and do not conflict with reserved words.
3. Check for Errors in the Code
A syntax error in the code may prevent the macro from being saved and listed in the Macro dialog box.
4. Save the Document as a Macro-Enabled File (.docm).
5. Restart Word after making changes.
Visit the following Link if you want to learn more about how to Use and RUN VBA Code in Office
How to Use and Run VBA Code in Word, Excel, Access and PowerPoint
I hope this tutorial will helps you to fix the problem of VBA Macro not appearing or saving in the Macro Dialog box.
If you have any question, suggestion or feedback feel free to contact us using the information provided on our contact us page.
Thank you for your feedback and support.

