Developer Tab
The Developer Tab or Developer Options in Microsoft Office applications (like Word, Excel, Access & PowerPoint) offer additional powerful tools and options for automating tasks, protecting document from unauthorized access, creating interactive forms, macros, writing custom VBA code, and managing add-ins. It is primarily intended for developers, but even advanced and power users can benefit from these features to boost productivity and expand the capabilities of Office applications. Here in this tutorial, I am going to explain, how to enable developer tab in Office Applications (Like Excel, Word, Access & PowerPoint).
How to enable Developer Tab:
The Developer tab is not visible by default in most Office applications (like Word, Excel, PowerPoint).
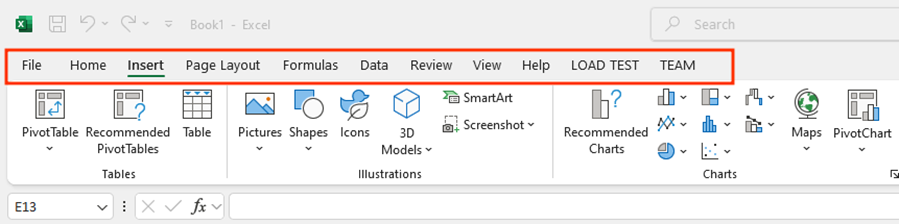
From the above screenshot you can see that, developer tab is not present/visible on the ribbon.
To make the Developer Tab visible on Excel Ribbon follow these steps:
- From the Menu OR Ribbon Click on File Tab
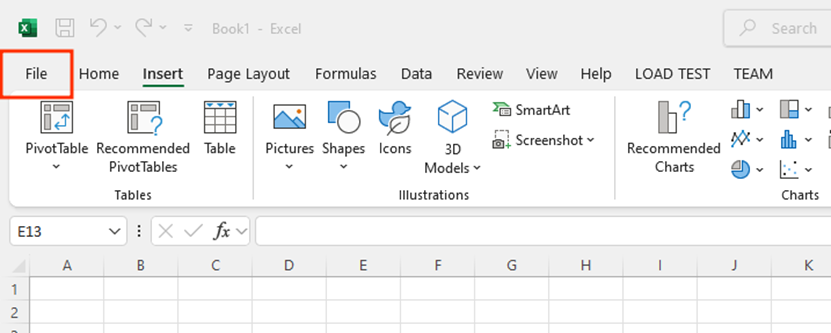
- Click on Options.

- In the Excel Options (or Word Options, Access Options, PowerPoint Options) window, Click on Customize Ribbon, On the right side, under the Main Tabs section check the box for Developer. And Click OK button to apply the changes
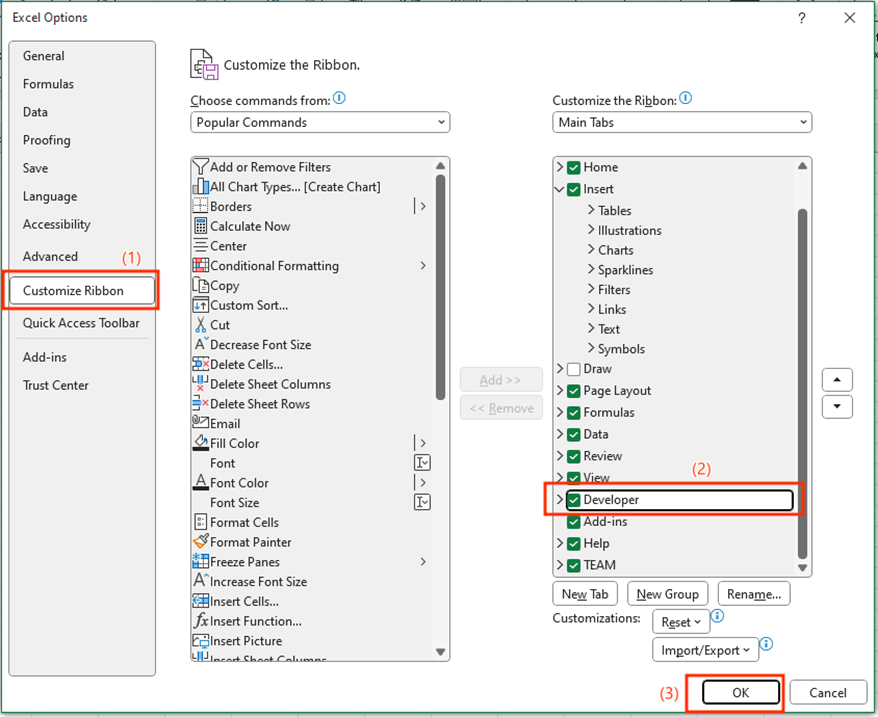
And finally, the Developer Tab will be will visible on the Excel Ribbon.
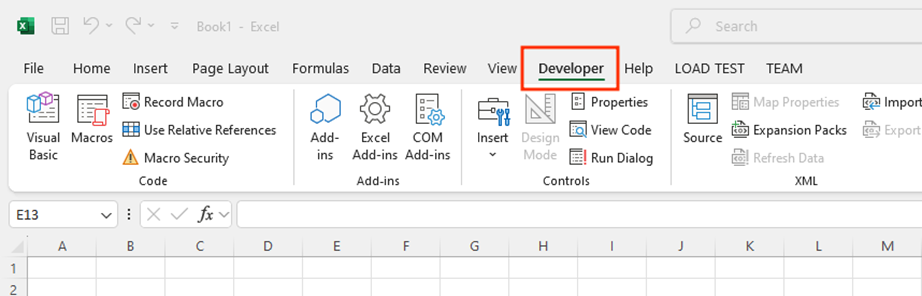
The aforementioned procedure can be applied, if you want to enable Developer Tab in Word, Access or PowerPoint etc.
I hope this tutorial will help to enable Developer Tab in Office Applications (Like Excel in our Case). If you have any queries, suggestion or feedback, please do not hesitate to contact us.
Thank you.

