In this blog post I will show you how to create a task-specific startup dashboard form in Microsoft Word that will appears when you open Microsoft Word. With this dashboard, you can quickly access different document formats based on the task you’re going to working on. Whether you need to open a report template, a letter, or any other document type, the dashboard makes it easy to find and open the right file with just a click. This dashboard setup will streamline your workflow, save your precious time and improve productivity.
Steps to Create a Dashboard in Microsoft Word
- Create all your documents formats and save them in a folder.

- Open Microsoft Word and Open VBA Editor by Pressing Alt + F11 Keyboard Shortcut
- Click in insert -> then select Userform

- After clicking on userform a new userform will be created as shown bellow.

- In the UserForm, create as many buttons as needed. To do this, click on the CommandButton tool in the Toolbox and draw the buttons according to your requirements. I have created four buttons, but you can add as many as you need.
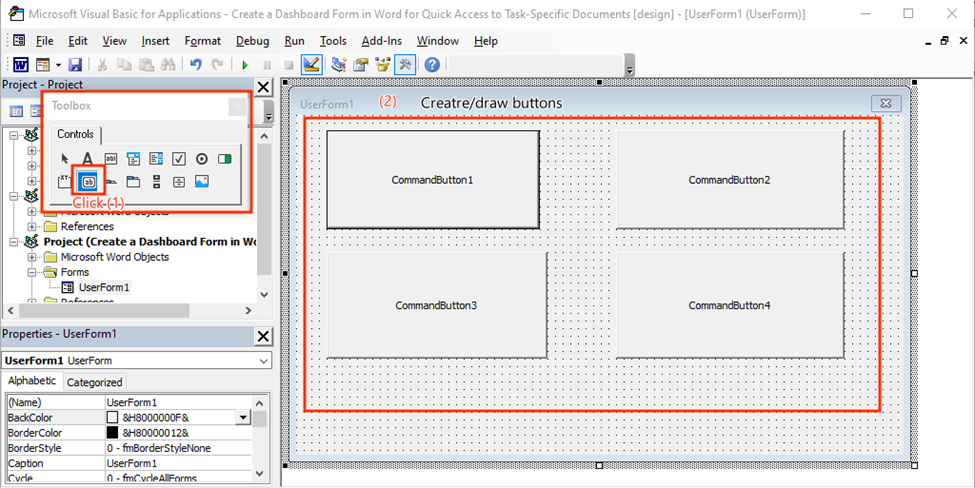
- To change the properties of the buttons or form (such as color, background color, caption, name, etc.), click on the button or form and modify the settings in the Properties.

- Similarly you can change the properties of other buttons and form by just selecting that particular button or form and adjusting the properties, just like I did

- Now double click on “Application format ” button and past the following code, change the path to your document path and press Ctrl +S to save changes.
Dim docPath As String
' Change the path to your document path
docPath = "C:\Users\thinkpad\Desktop\Doc File Formates\Application-format.docx"
Documents.Open docPath
Me.Hide 
Do same process for other buttons.
- Now from the menu click on insert -> then click on module

- Past the following Code into the module and press Ctrl +S and close VBA Editor.
Sub AutoExec()
Application.OnTime Now + TimeValue("00:00:02"), "ShowDashboardForm"
End Sub
Sub ShowDashboardForm()
If Documents.Count = 0 Then
UserForm1.Show
End If
End Sub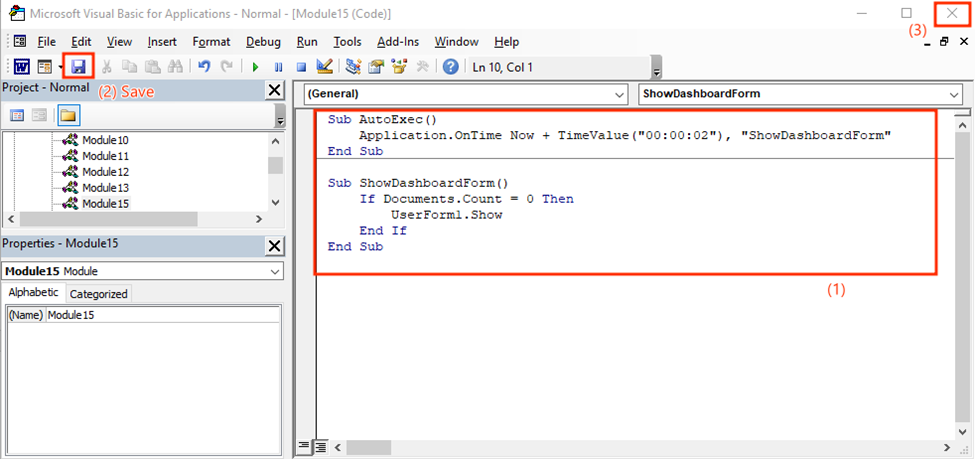
(Note: change UserForm1 to your dashboard form name)
- Close Microsoft Word
- Now every time you open Microsoft Word, this dashboard will appear first.

If you want password protect your Microsoft Word or a specific Microsoft Word Document Visit the following Link.
How to Password Protect Microsoft Word Using VBA Code
I hope this tutorial will helps you to Create a Task-specific startup Dashboard Form in Word for Quick Access to certain Documents.
If you any queries suggestion of feedback feel free to contact us using the details provided on our contact us page.
Thank you for feedback and support.

