if you want to turn off or restart your computer with a single click on an icon on your desktop or taskbar, but don’t know how to do it, this tutorial is for you. Here in this blog post, I am going to show you how to Create One-Click Shutdown and Restart Shortcut Icons on Desktop and Taskbar.
Click this link if you want to learn more about the 5 Different Ways to Shutdown Your Computer
Follow the bellow given steps to create shortcut Icon for Shutdown or Restart in Windows.
Creating Single-Click Shutdown/Restart Shortcut Icon
- Right click anywhere in the desktop a context menu will appear, choose New then click on shortcut.
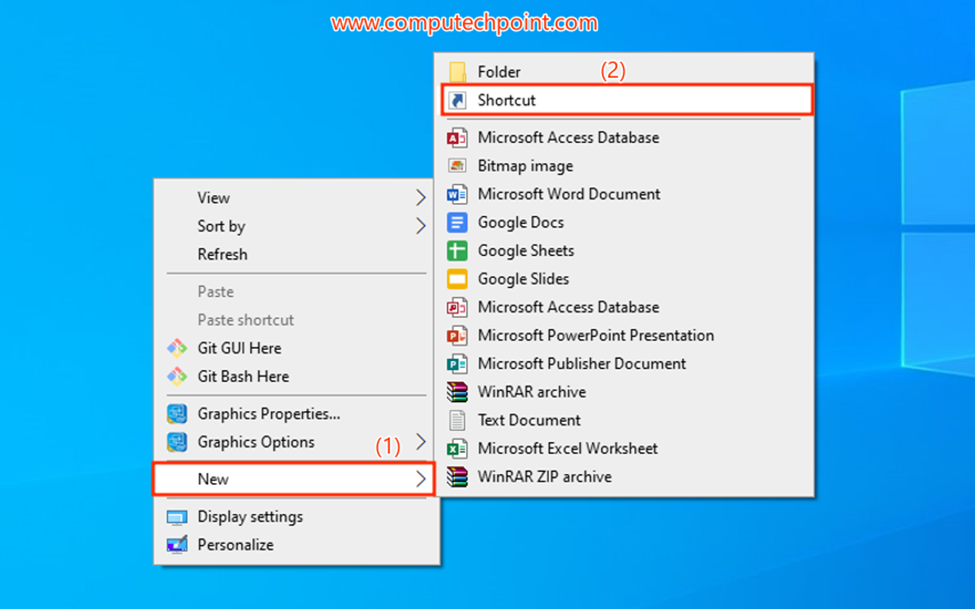
- The following shortcut dialog window will show up, here in the “type the location of the item”
Type or past “shutdown /s” (this will immediately shutdown your computer)
If you want your computer to shutdown after some time type “shutdown /s /t 60” (this will shutdown your computer after 60 seconds)
And if you want restart instead of shutdown replace s with r
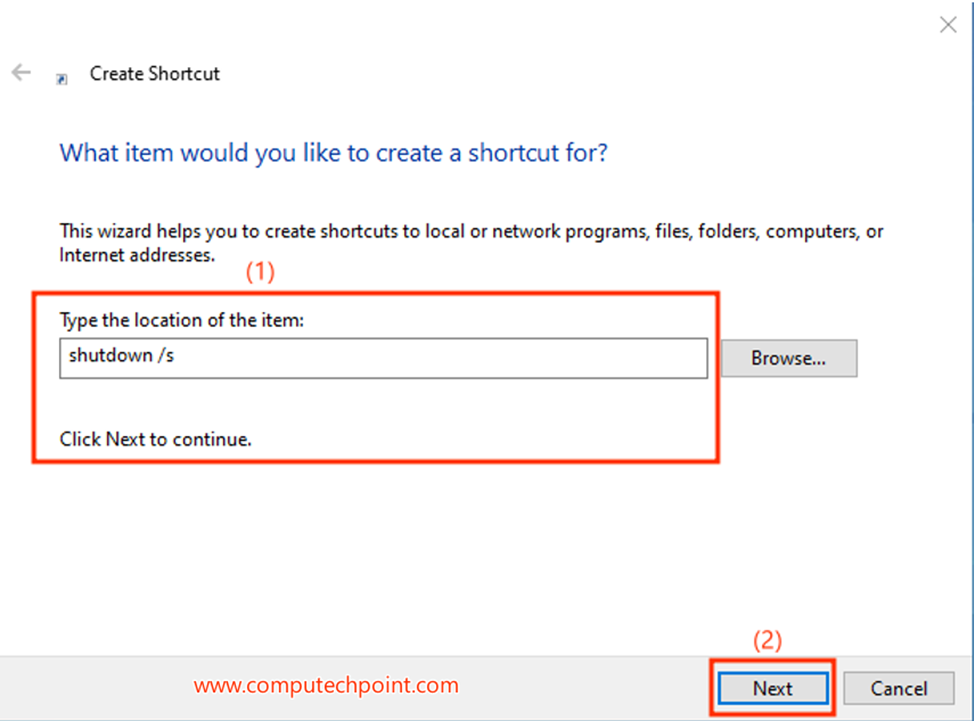
- After clicking on the next button the following window will appear, here give name to your shortcut icon and click on finish button.

- After clicking on “finish” button the following shutdown icon will be created on your desktop

Changing the Icon
- To change the icon right click on the shutdown icon, then click on properties
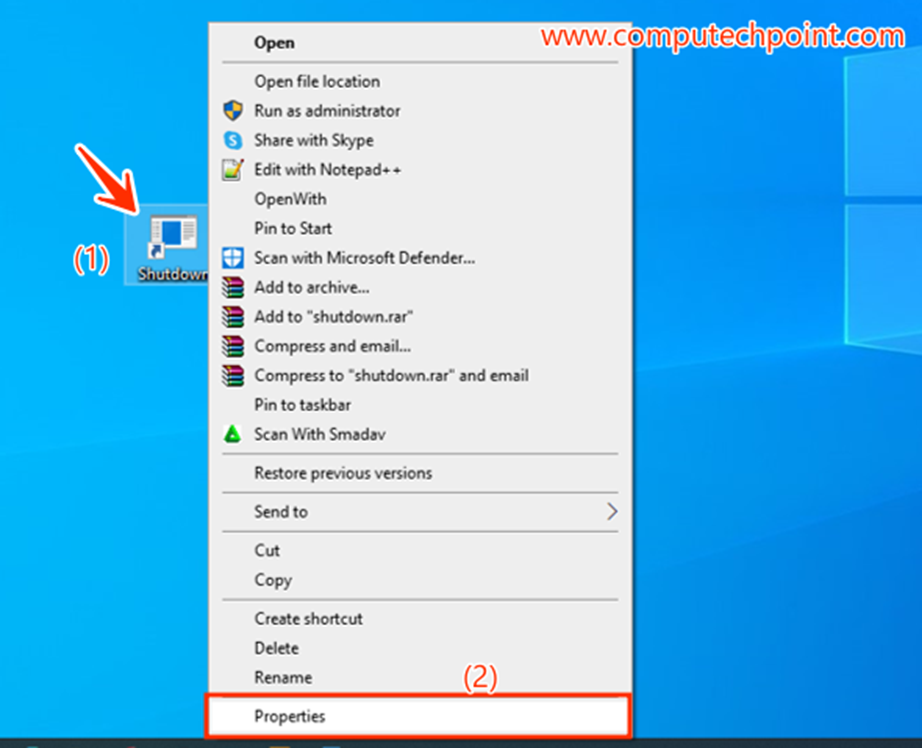
- After clicking on the “properties” the following window will appear, here click on the “shortcut” tab à then click on “change icon” button.

- After clicking on change icon button the following alert message will appear, click on “OK” Button
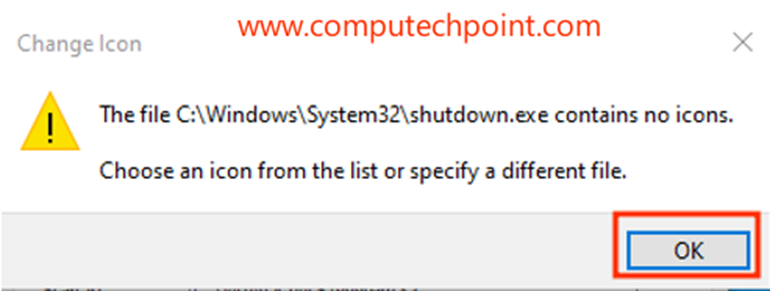
- After clicking on “OK” Button the following “change icon window” will appear, here choose your suitable icon and click on “OK” button
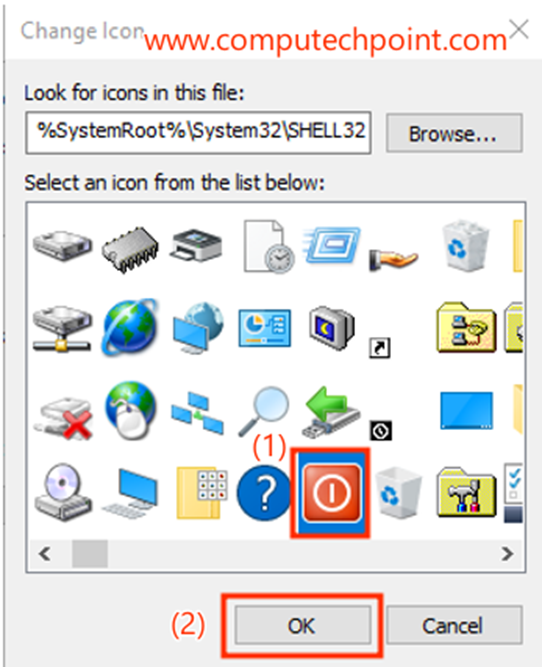
- In shutdown properties window click on “apply” Button and then click on “OK” Button
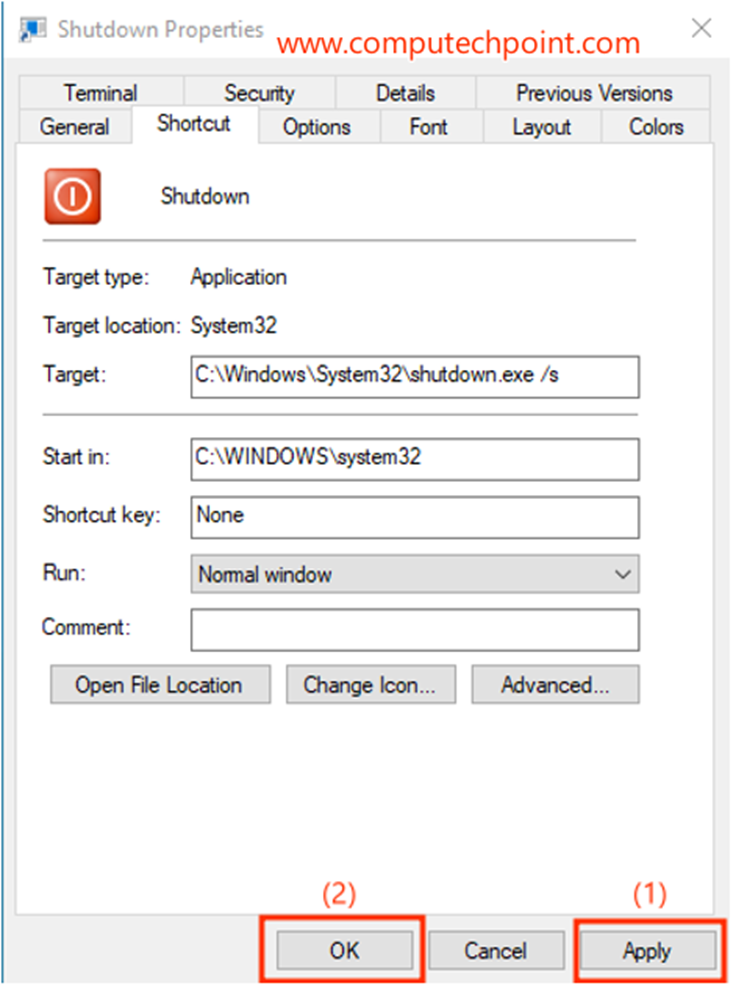
- Here on the desktop, you can see that the shutdown icon has changed.

Pining Icon to Taskbar
- If you want your shutdown icon to appear on taskbar and enable one click shutdown, right click on the icon and click on the “pin to taskbar”
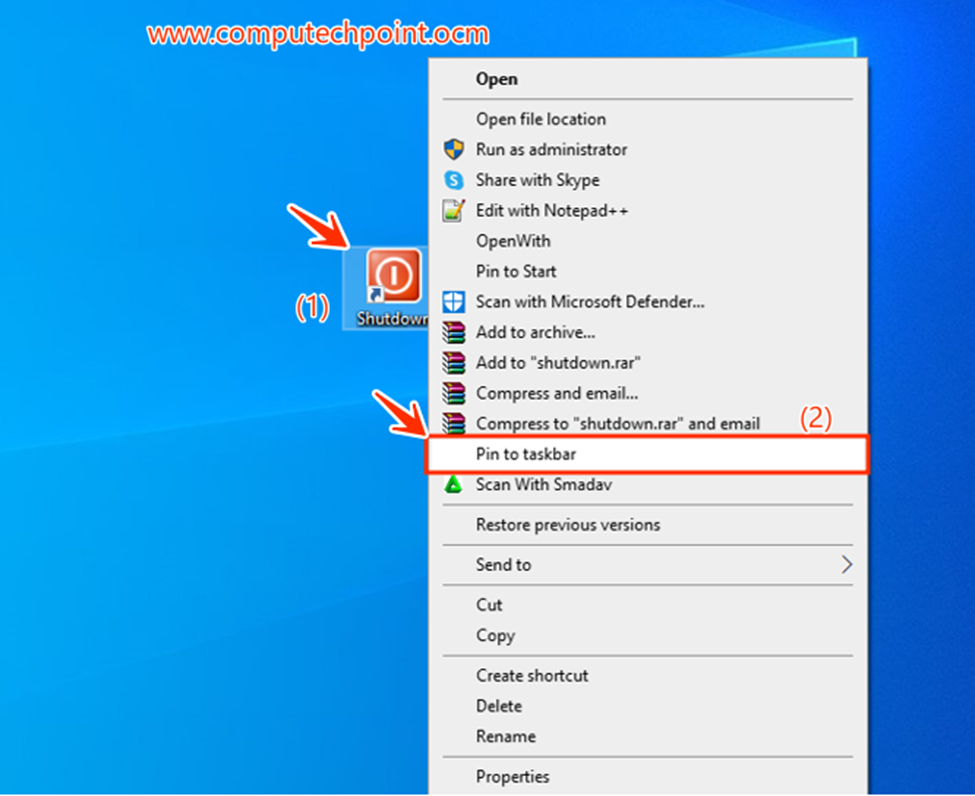
- Now shutdown icon will appear on taskbar as shown bellow

Now in order to shutdown your computer, either single click on taskbar icon or double click on the desktop shutdown icon , a pop message (you’re about to be sign out) will appear, click on close button.
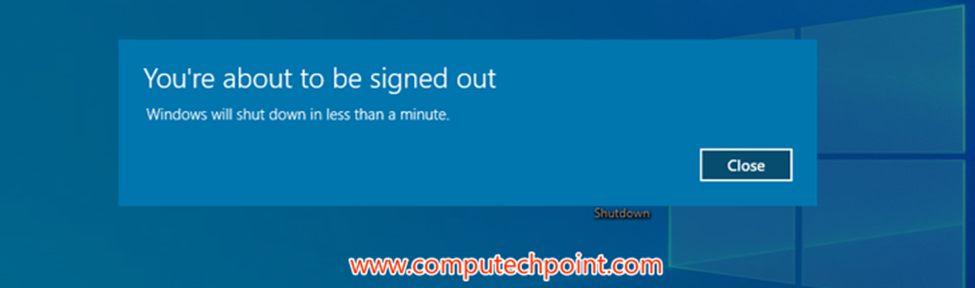
After sometime your computer will shut down.
I hope this tutorial will helps you to create one-click shutdown and restart Shortcut Icons on desktop and taskbar. If you have any question, suggestion or feedback feel to contact us using the information provided on our contact us page.

