Sometimes you may need to find your Computer Name, IP address or MAC address for various reasons, but you might not know the easiest and quickest way to do it. Here in this blog post I am going to explain you step by step how to quickly and easily find your computer name, IP address, and MAC address using the Command Prompt in windows.
It is a simple and easy process and I will show you how can you find these details with just a few easy commands and steps.
- Open Command Prompt with Administrator Privileges
Click this link if you don’t know how to open command prompt in administrator mode
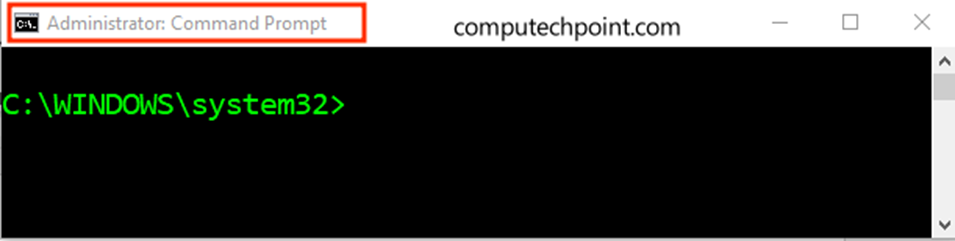
- To find your “Computer Name” type hostname in the Command Prompt and Press Enter Key.

Or type “wmic computersystem get name” in Command Prompt and Press Enter key.
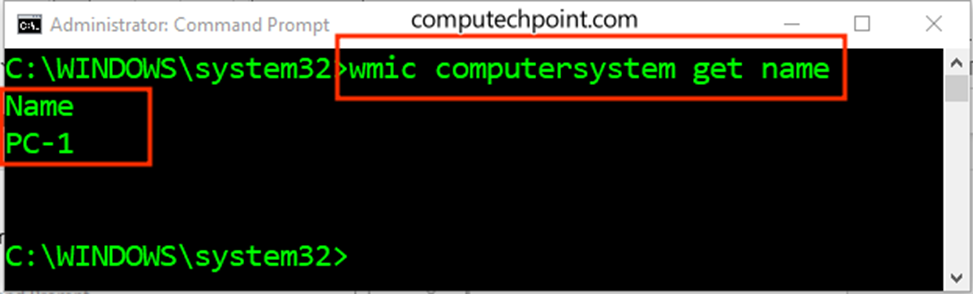
- To find your computer “MAC Address” type “getmac” in Command Prompt and Press Enter Key.
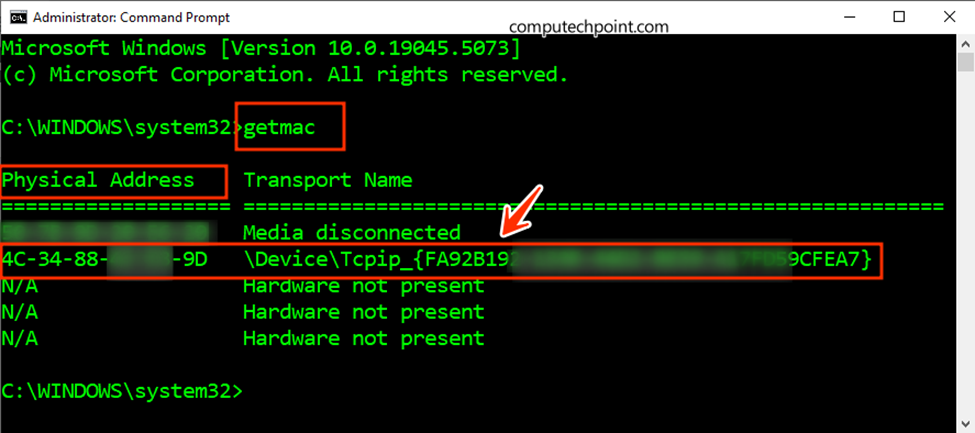
Or type “wmic nic where (physicaladapter=true) get MACAddress” in the Command Prompt and Press e Enter Key.
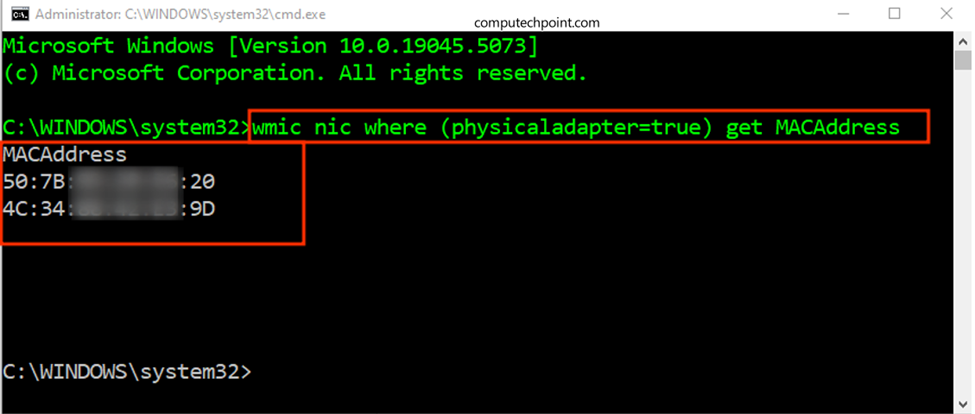
- To find your “IP Address” type “wmic NICCONFIG WHERE IPEnabled=true GET IPAdress” and Press Enter key.
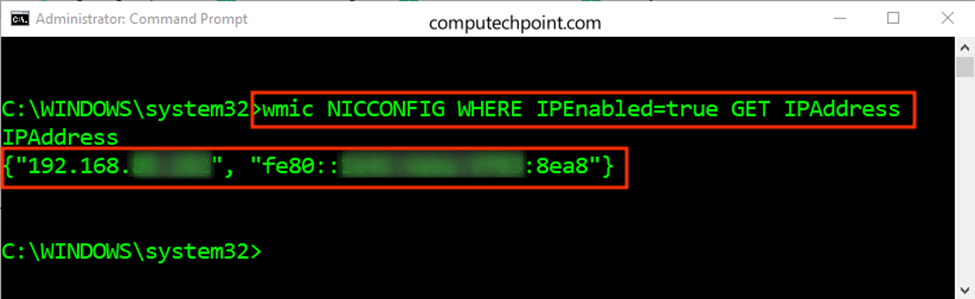
- You can also find your Computer Name, IP Address and MAC Address using single command prompt command that is “ipconfig/all” , so simply type this command in the Command Prompt and Press Enter Key.

click here if you want learn more about wmic commands
In the above screenshot Locate the “Hostname” which is your Computer Name, locate the “Physical Address” which is MAC Address, and Locate “IPv4 Address” this is your IP Address.
I hope this tutorial will help you to obtain your Computer Name, IP and MAC Address using windows Command prompt. If you have any queries, suggestions or feedback please don’t hesitate and feel free to contact us using the information provided on our contact us page.
Thank you.

