It is unnamed temporary memory (buffer) its content resides inside RAM. it temporarily stores data you have copied or cut, making it easy to transfer or duplicate elsewhere. With clipboard history, you can save multiple items and access and use them later when needed in future.
By default, when you copy or cut something and then paste it, only the most recent item you copied or cut will be pasted. Sometimes, you copy something, like text or an image, but before you get the chance to past it, you copy something else. When you paste, only the latest/ last thing you copied/cut show up, and you realize YOU HAVE lost the previous item to past. This can be frustrating, especially if the first thing you copied/cut was important or difficult to copy again.
This tutorial will show you how to access your clipboard history so you can easily find and paste everything you’ve copied since you started your computer, so you don’t lose anything important.
- Press window key + V this show up a small window (namely clipboard) that will contain your copied/cut text and images etc.
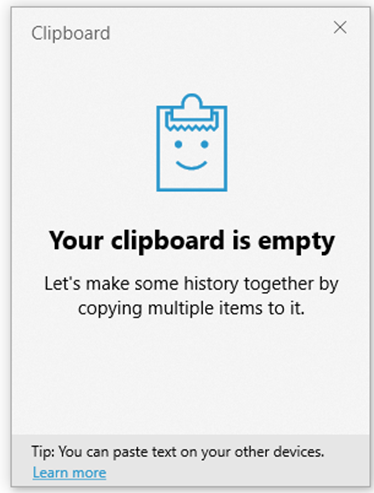
- To add some entry to clipboard, Copy/cut something such as text or image and then press win key + V, A small clipboard window will show up containing records of your copied objects.
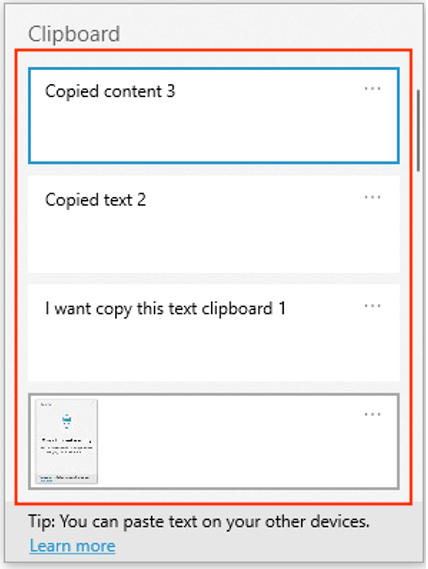
- To delete a single entry or clear the entire clipboard click on three dots in the right of each entry.
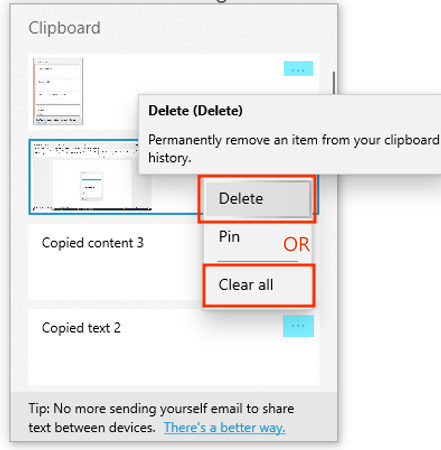
- To Use/past clipboard entries, click in the word document/ or anywhere you want to past your clipboard entry, in the clipboard window click on that entry, that entry/item will be pasted.
I hope this tutorial will helps you to access clipboard history. If you have any question, suggestion, or feedback feel free to contact us using the information provided on our contact us page.
Thank you.

