Sometime when you need to apply certain styles frequently in your document, then applying that particular style from the styles group can be time consuming. To make it easy and quicker, you can assign a Shortcut Key or keyboard shortcut to your style in Microsoft word. This way, you can apply your desired style with just a few keystrokes helping you save time and work more efficiently. here in this tutorial, I will guide you through simple and easy steps to add or assign keyboard shortcut to Styles in Microsoft word.
Follow the bellow given steps to assign Shortcut Key to Styles in Word.
- On the Home Tab in the Styles group expand the styles as shown below.

And right click on the style (Heading 2 in our Case) you want to assign keyboard shortcut and then click on modify as shown bellow.
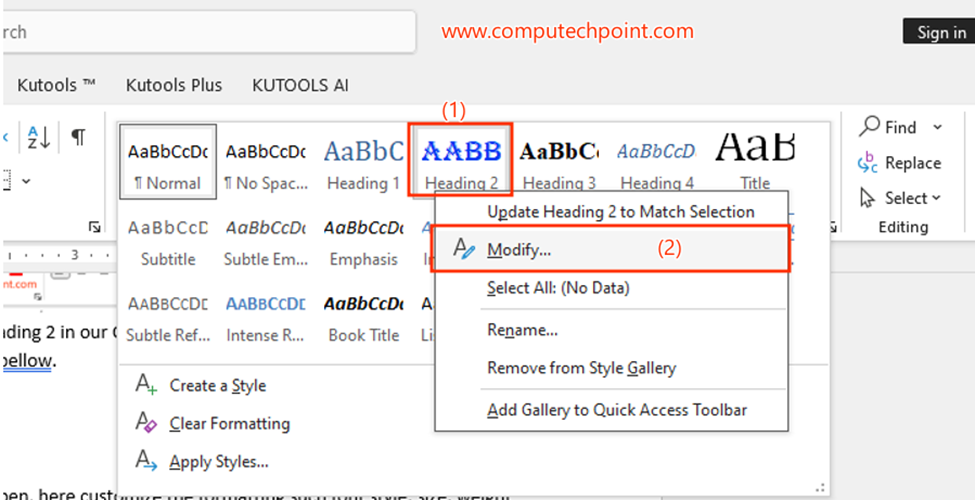
- A “modify style” window will open, here customize the formatting such font style, size, weight etc. of your style and then from the “format” dropdown click on “shortcut key” as shown bellow

- A new window will open up, here in the “press new shortcut key” box Press the Shortcut key that is not already assigned and in use, and then click on assign button as shown bellow.
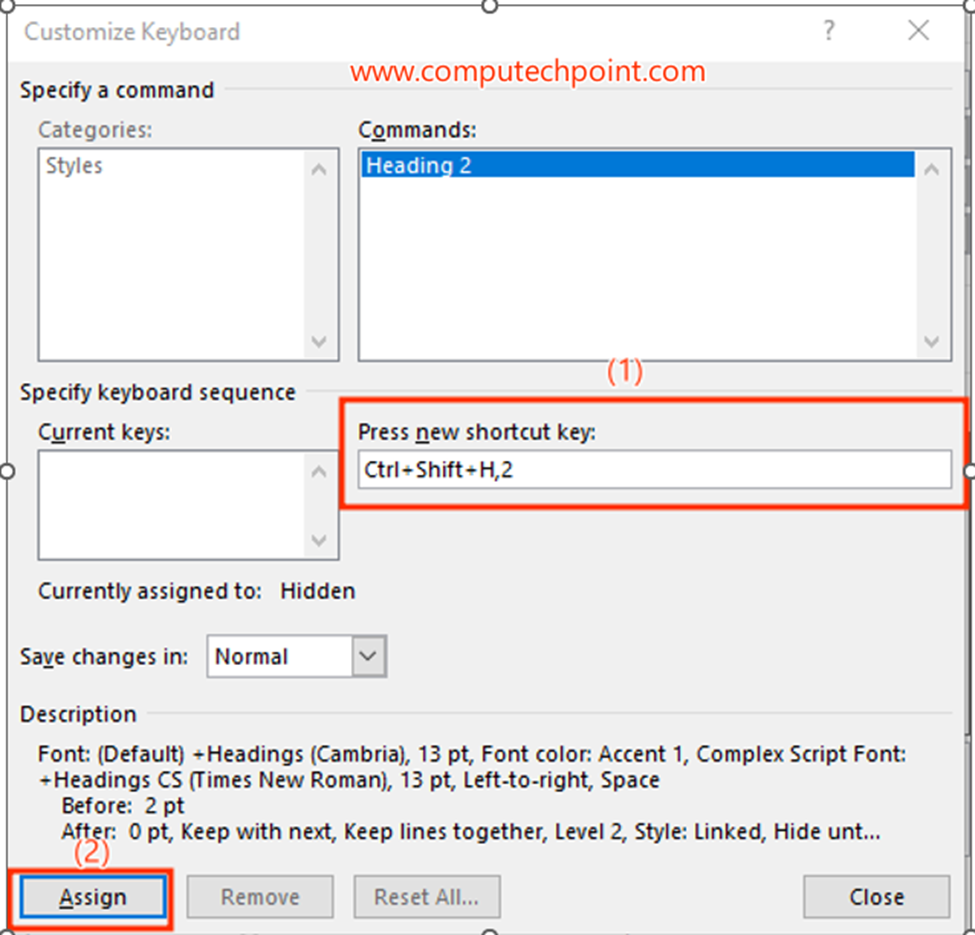
- After clicking on the “assign” button, your entered shortcut will be added to the current keys list, now click on Close button.
Note: if you want delete or remove an existing shortcut key, select that key from the current key list and click the remove button, and if you want remove all shortcut keys click the reset all button
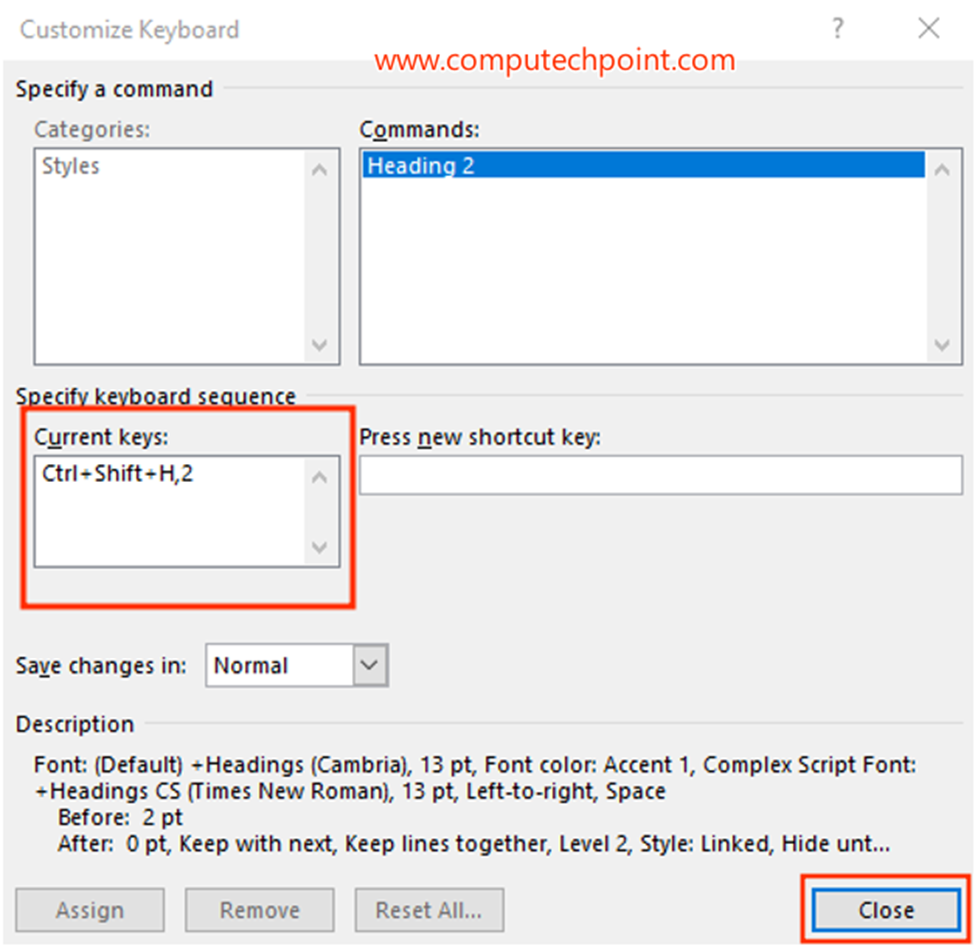
- After clicking on close button, in the modify style window click on OK Button.
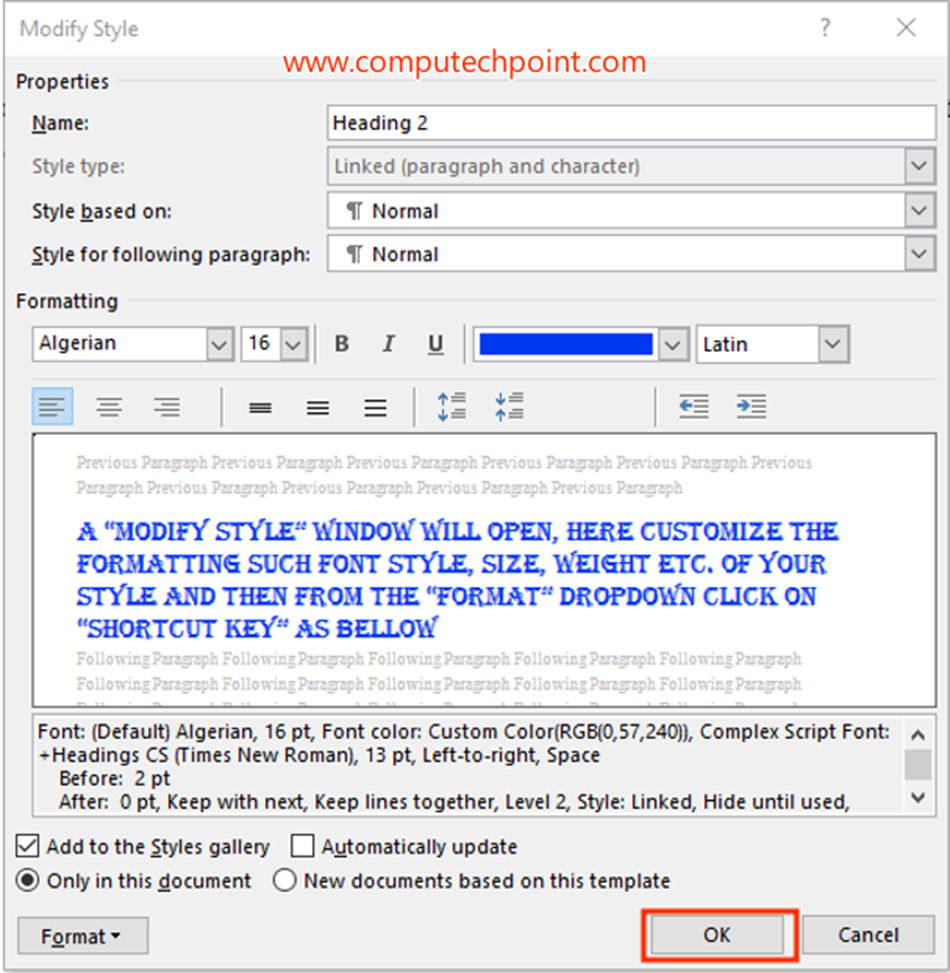
And finally, the Shortcut Key will be assigned to the style.
Click here if want to Create and Delete Custom Styles in Microsoft Word.
I hope this tutorial will helps to assign Shortcut Key to styles in a word document. If you have any query, suggestion or feedback feel free to contact us using the details provided on our contact us page.
Thank you.

