When you create macros through VBA scripts, in order to execute it you need to open the Macros dialog box, select your macro from the list of available options, and then clicking on “Run” button. it became time consuming, especially if you use the same macro repeatedly in your document. here in this blog post I will guide you through a simple step by step process to assign a keyboard shortcut to your VBA coded macros.
By the end of this blog post you will be able to run your VBA Coded macro quickly and easily with just a few keystrokes, saving you time and effort every time you need to use it and thus making the whole process faster and more efficient.
Follow the below given steps to assign Keyboard Shortcut to your VBA Coded Macros.
- From the ribbon Click on File Tab as shown below.

And Click on Options
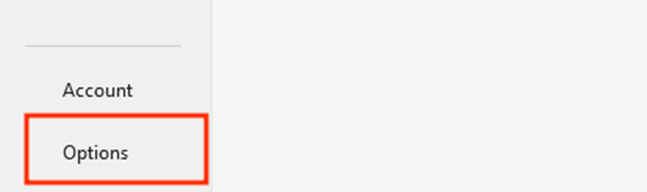
- The following Word Options dialog box will appear. Click on “Customize Ribbon,” and then, next to “Customize Shortcut”, click the “Customize” button, as shown below.
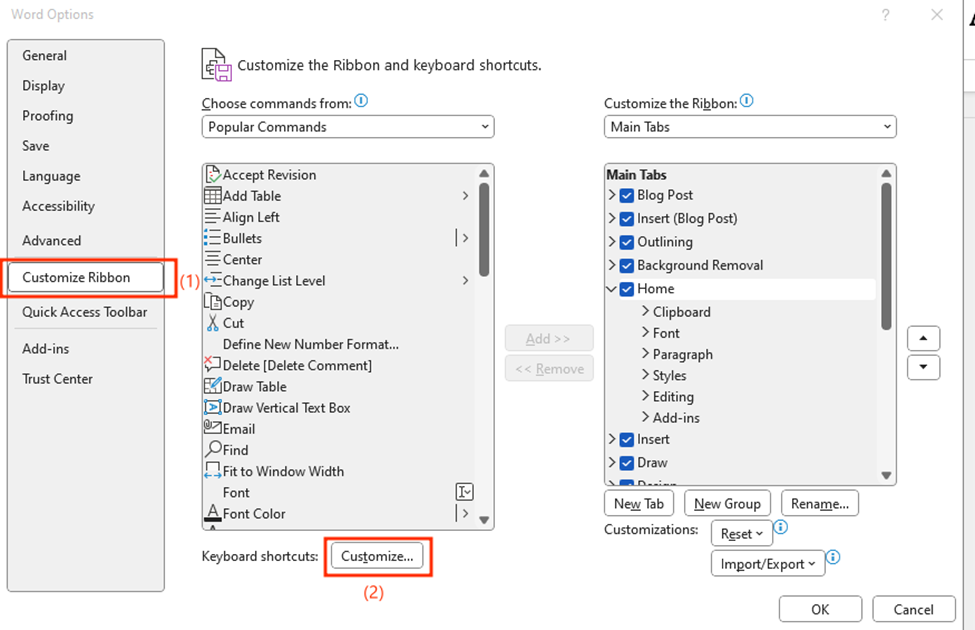
- After clicking the “Customize Keyboard Shortcut” button, the Customize Keyboard dialog box will open. Here on the left side from the categories list select “Macros”. On the right side, your list of macros will appear. Select the macro you want to assign a keyboard shortcut to, then enter your desired shortcut key in the “Press New Shortcut Key” textbox (e.g holding down ALT plus CTRL plus SHIFT and press D ). Finally, click the “Assign” button.
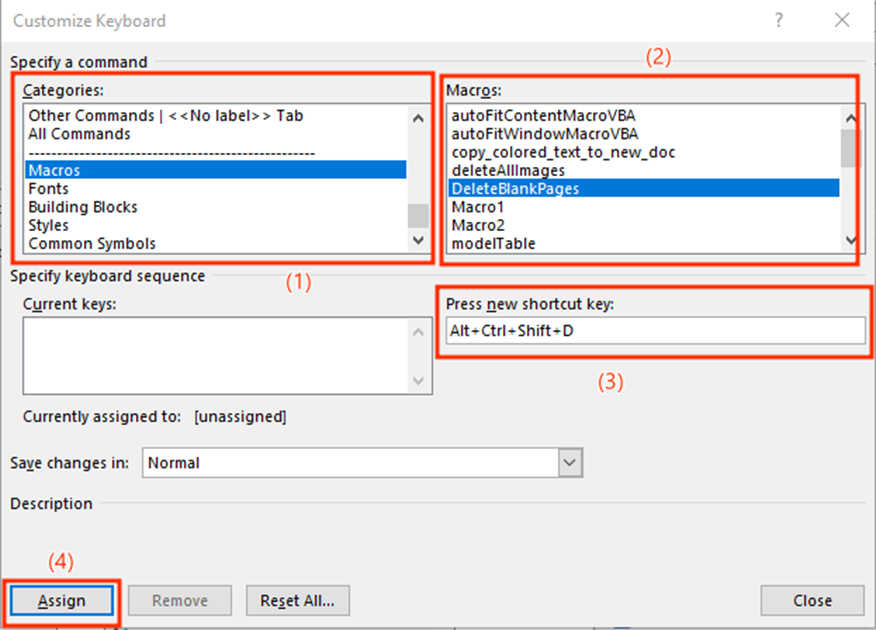
- After clicking on Assign Button your Shortcut key will be added to the Current Keys List.
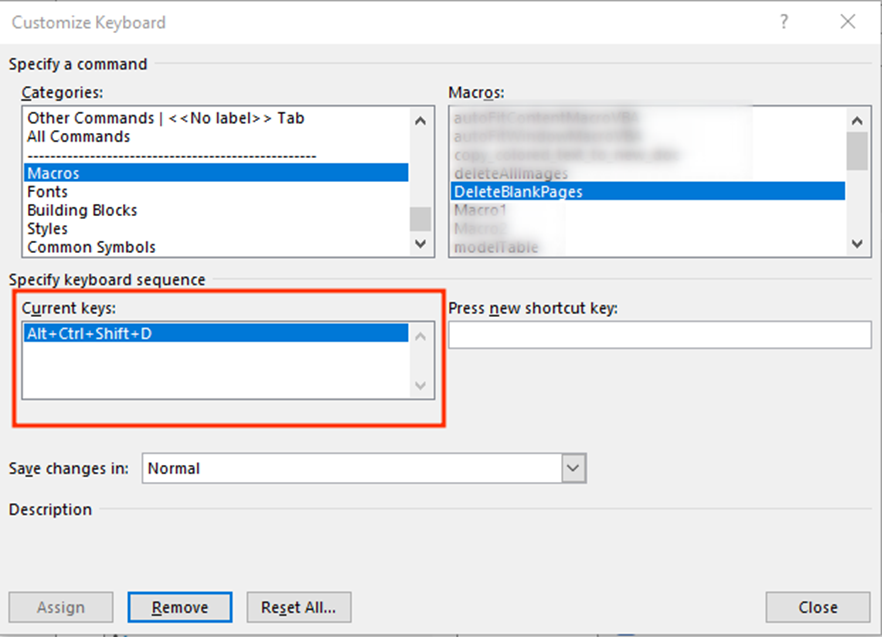
- To close the Customize Keys dialog box simply Click on Close Button to close it. If want to remove a specific shortcut key (already assigned to a particular Macros) from the current list, select it from the “Current Keys” list and click the “Remove” button. click the “Reset All” button if you want to remove all shortcuts assigned to your macros. A confirmation message will appear, if you want to remove all shortcuts, click “Yes.” If you don’t want to remove them, click “No”.

I hope this tutorial will help you to assign keyboard to your VBA Coded Macros. If you have any query, suggestion or feedback feel free to contact us using the information given on our contact us page.
Thank you.

