If you want to quickly move a file or folder, you can use the “Send To” option in the right-click menu. By right-clicking on a file or folder, choose “Send To” option to instantly send that item to a specific location, such as another folder, a connected device, or an external storage drive. This feature allows you to save time by avoiding the need to manually open different locations and move the file. You can also customize the “Send To” Options in the Right Click menu to delete or include your favorite or frequently used destinations.
To make a specific folder show up in the “Send To” option when you right-click on a file or folder, you need to create a shortcut to that folder and place it in a special folder called the “SendTo” directory.
Customizing “Send To” Options in the Right-Click Menu
- Press Win + R to open the Run dialog box.
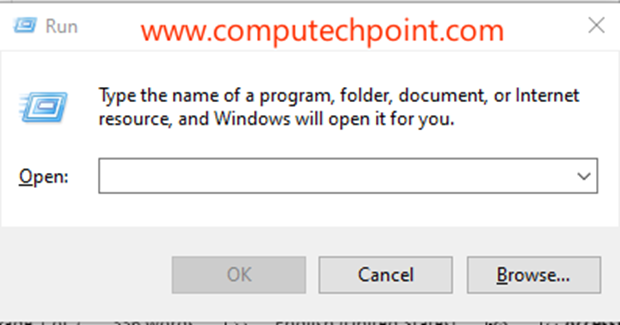
- Type shell:sendto in the Run Dialog box and press Enter Key.
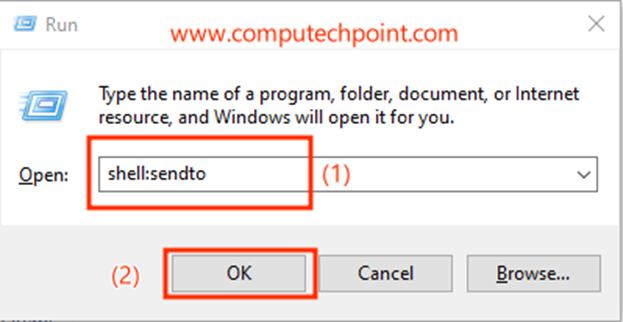
- This will open the “SendTo” directory as shown bellow
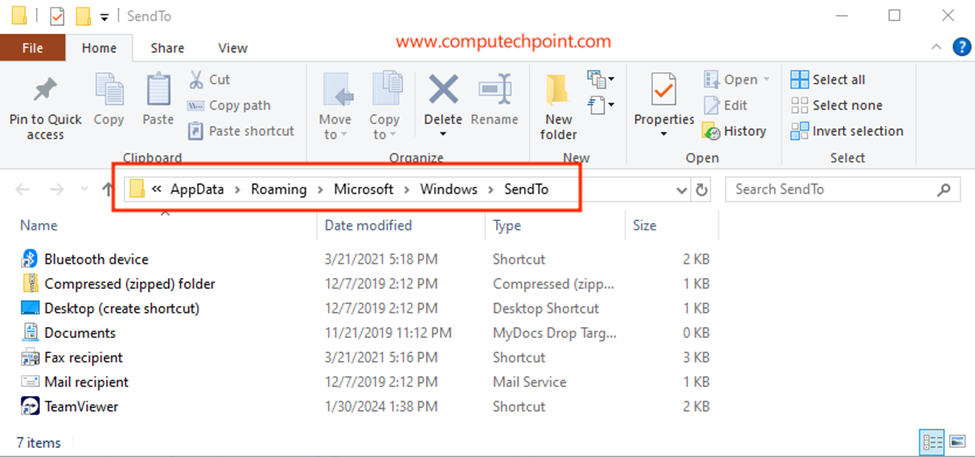
Deleting a Specific Application, file or Folder from “Send To” Options
To remove a specific application, file, or folder from the “Send To” options, simply select it and press the delete key, or right-click on it and choose “Delete.”
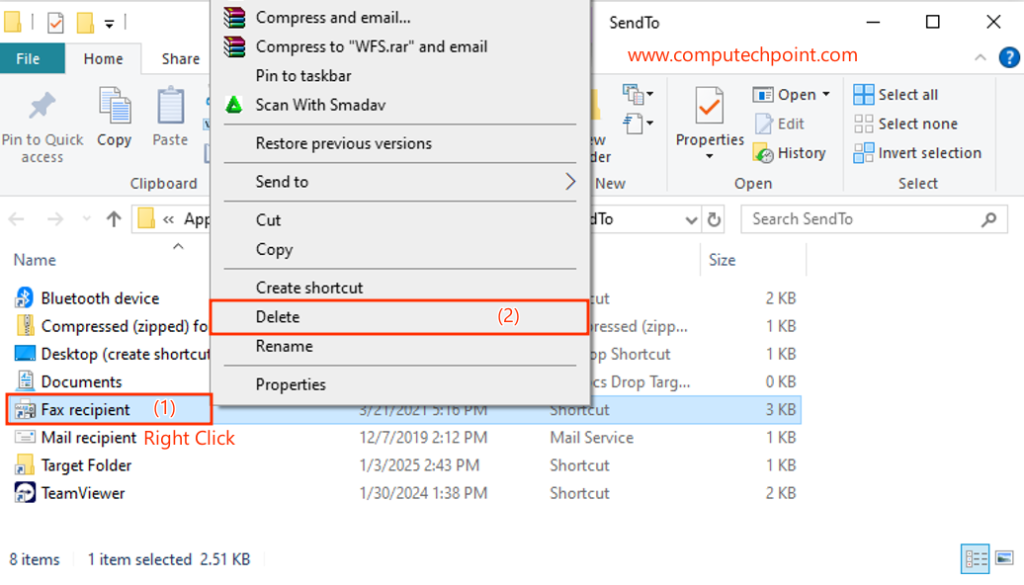
Adding a Specific Application, file or Folder to the Send To Options
- Right-click anywhere in the “SendTo” folder and select New > then click on Shortcut as shown bellow.
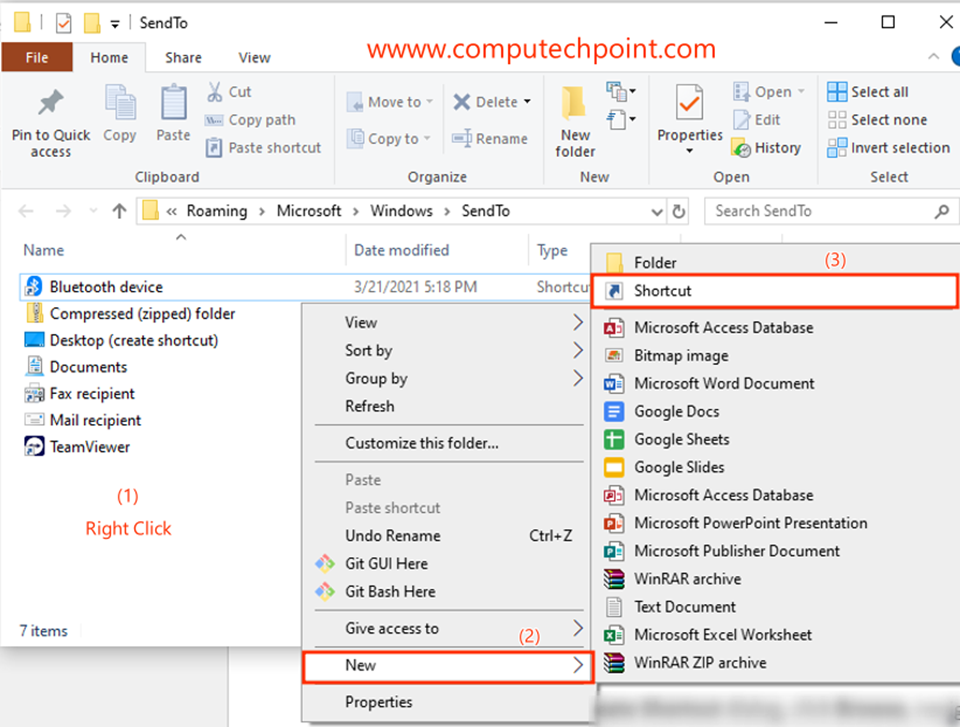
- In the Create Shortcut dialog, click Browse, navigate to the folder you want to add to the Send To menu, and select it and click OK Button as shown bellow.
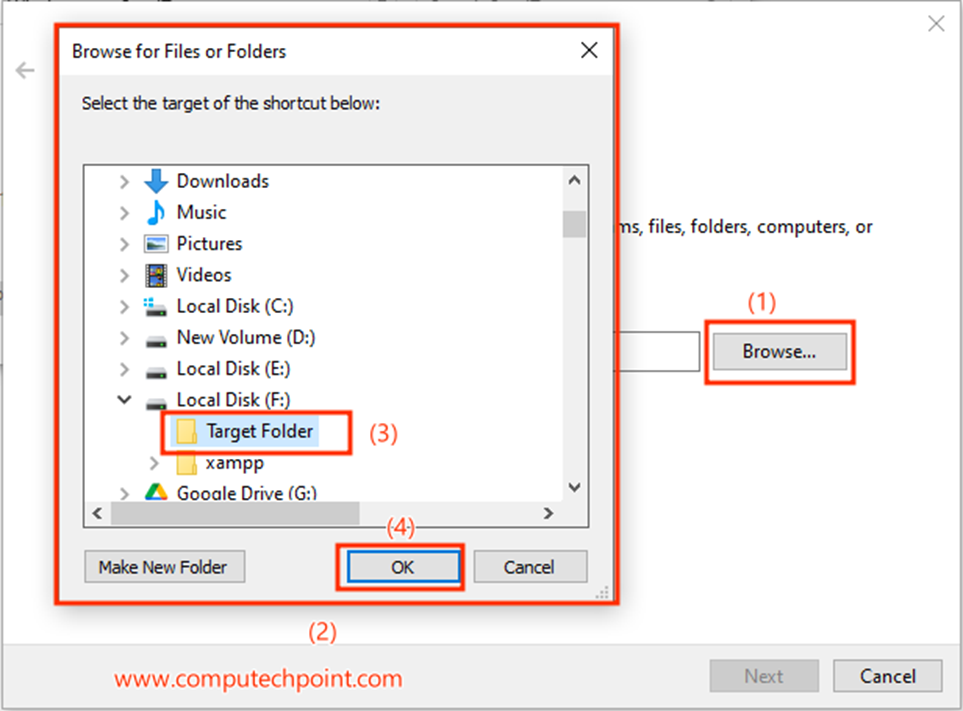
- Now Click Next Button.
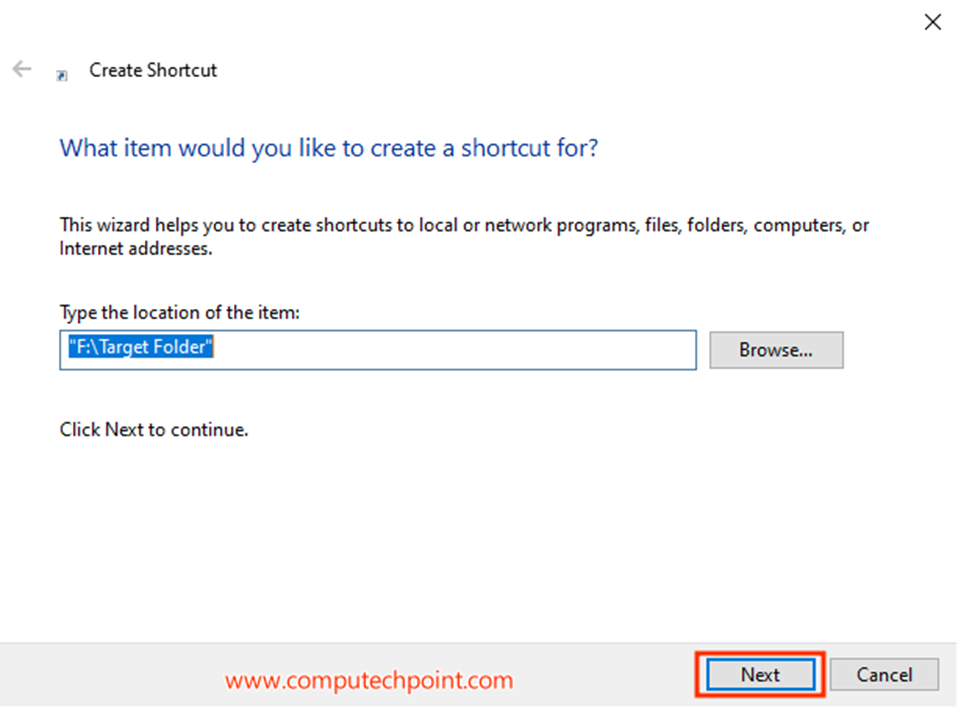
- Give the shortcut a name and click Finish Button.
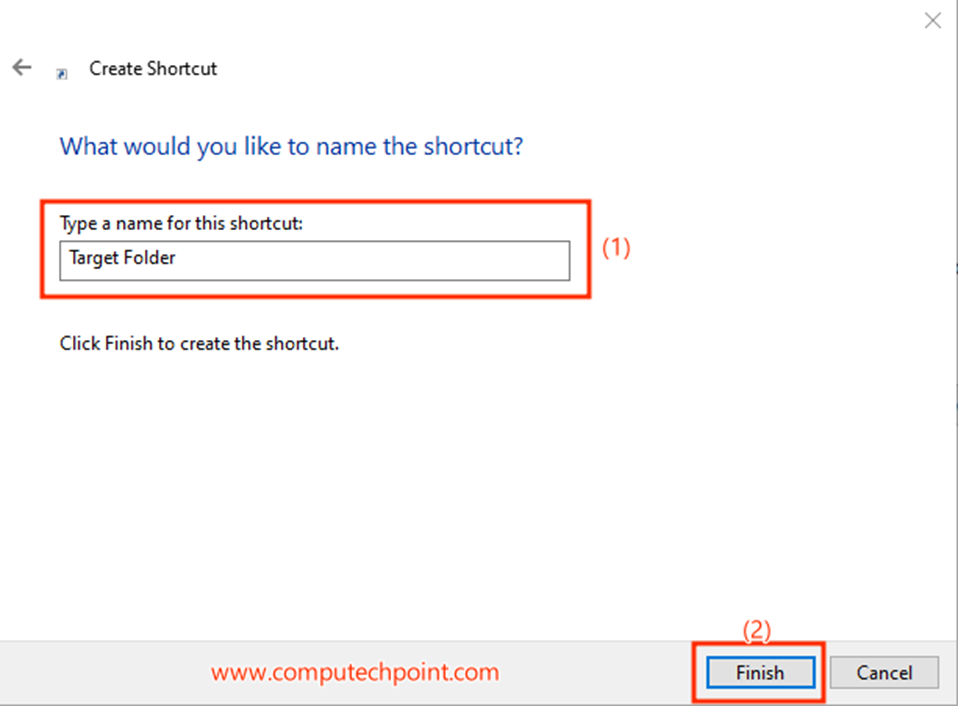
- Your targeted folder will appear in the sendTo directory is shown and highlighted in the bellow screenshot.
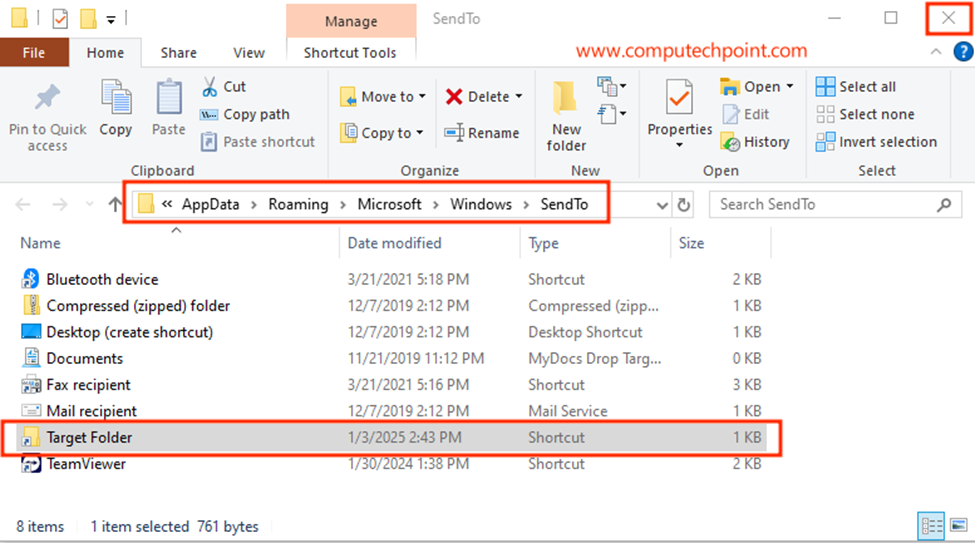
- Now, whenever you right-click anywhere on a file or folder and choose Send To, the folder you selected will appear in the list.
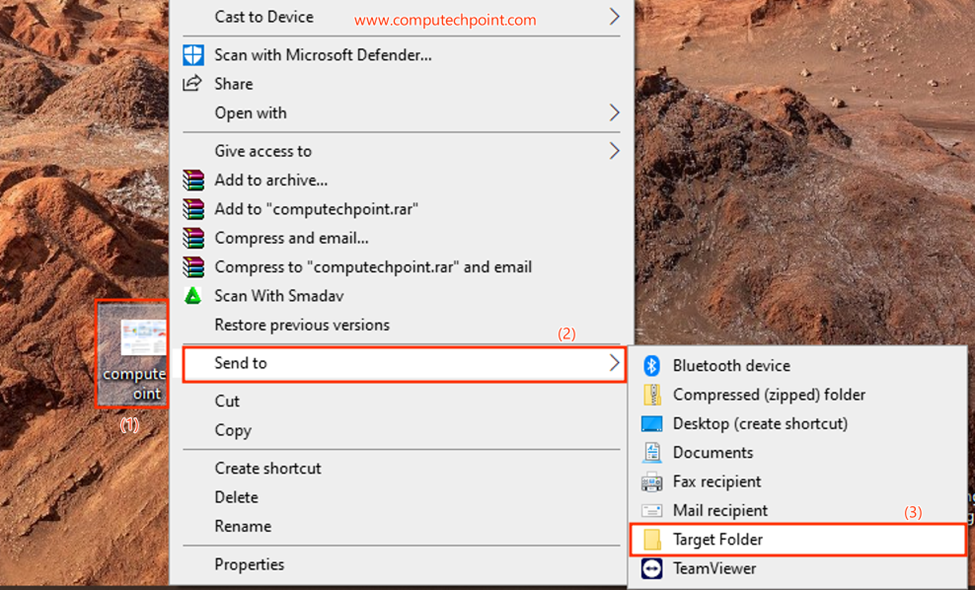
I hope this tutorial will helps you to Customize “Send To” Options in the Right-Click Menu in Windows. If you have any question, suggestion or feedback feel free to contact us using the information provided on our contact us page.
Thank you for your feedback & Support.

