If you’re looking to find your Microsoft Office Product Key, but you don’t know how to do it, this tutorial is for you. In this blog post I will explain how to find your Microsoft Office Product Key using Windows Built-in tools (such as Windows Command Prompt and Windows PowerShell) without needing any third-Party Software.
1. Using Command Prompt to retrieve Office Product Key:
Open Command Prompt in Administrator Mode by typing “cmd” in the Windows search bar, right-click on Command Prompt and select “Run as Administrator” as shown Below.
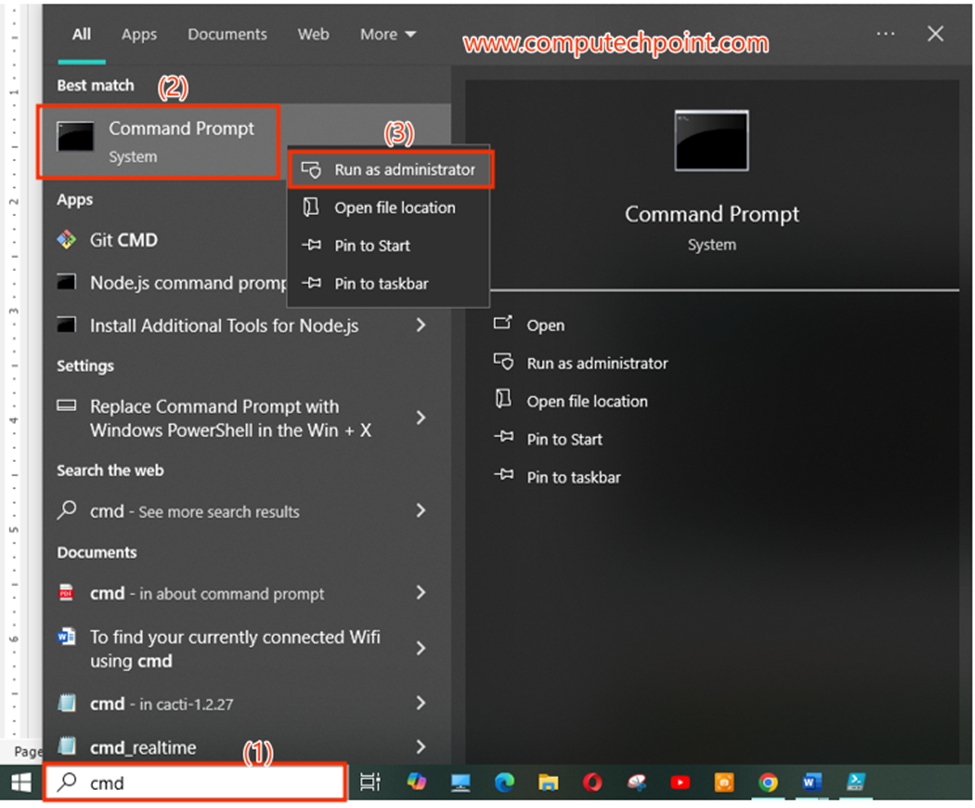
When the Command Prompt Open with Administrative Privileges type or past the following Command and Press Enter Key.
wmic path softwarelicensingservice get OA3xOriginalProductKey

2. Using Windows PowerShell to retrieve Office Product Key
Open PowerShell in Administrative Mode and type or past the following PowerShell Command/Code and hit Enter Key from your Keyboard.
(Get-WmiObject -query ‘select * from SoftwareLicensingService’).OA3xOriginalProductKey
(Note: If PowerShell is not working or opening on your system, you can switch your Command Prompt to PowerShell mode. Simply open Command Prompt in administrator mode and type powershell and hit Enter Key. This will convert your Command Prompt to PowerShell. )

I hope this tutorial will helps you to find or retrieve your Microsoft Office Product Key using Windows Command Prompt and PowerShell.
If you have any query, suggestion or feedback feel free to contact us using the details provided on our contact us page.
Thank You.


Чтобы получить профессиональную помощь в вопросах раздела имущества, обратитесь к раздел имущества у нотариуса, который поможет вам разобраться в вашей ситуации и защитить ваши интересы.
Таким образом, бизнесмены могут рассчитывать на актуальность информации.