Sometimes, when you are working with tables in Microsoft Word, you might notice that when the content of a table extends/moves from one page to another, some row breaks or splits in middle across pages, this happens when the row content is too large to fit on the first page, so part of it moves to the next page, making it look disjointed and difficult to read. In this post, I will show you how to stop or prevent table rows from breaking across pages in word through table properties, so your document looks cleaner and easier to read.
After preventing row breaking entire rows stay together on one page. This ensures that no row will split between pages, which keeps your table looking neat and more readable.
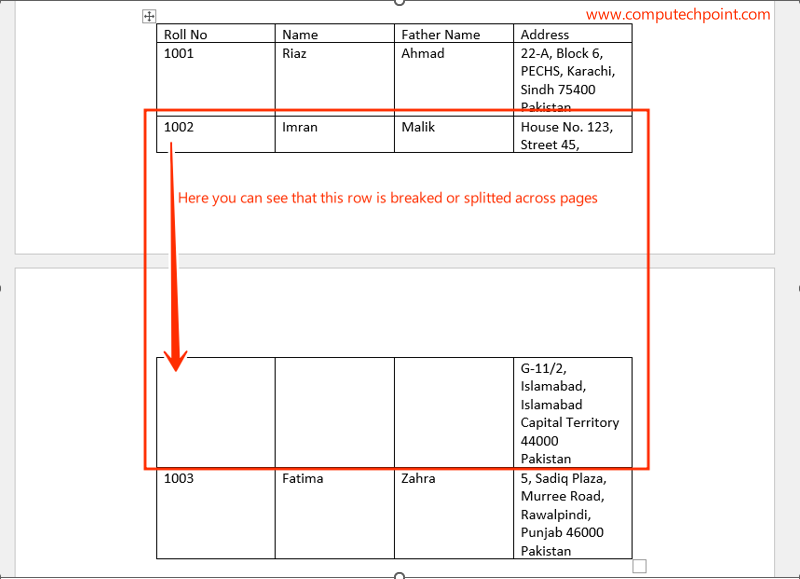
Here is how you can prevent table rows from breaking in the middle
Preventing table rows from breaking or splitting can be achieved by using the following methods.
Prevent Selected table rows from breaking across pages through table properties
- Right Click anywhere inside the table Choose Table Properties as shown bellow.

- The following Table Properties Dialog Box will appear. Click the Row tab in the Table properties dialog box, Under the Options: Uncheck the Box in Front of “Allow row to break across pages“, Once you have unchecked the box, click OK Button to apply the changes.

- After clicking on OK Button, you will see that row breaking across pages is prevented successfully.

(Note: if would like to allow table rows to break or split across pages then check the box if it is unchecked)
i hope this blog post will help to stop table rows breaking across pages in Microsoft Word Document manually one by one. Click here if you want to prevent rows breaking in all tables using VBA Code .
Thank You.

